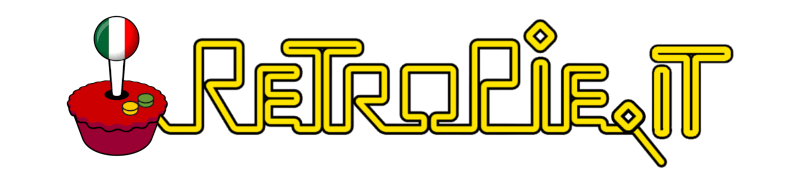AVVIO ROM DA USB

Avere spazio libero sulla Micro SD non fa mai male, ma se sei alle strette con i mega byte puoi optare di tenere le tue rom su un’unità USB esterna come un hard disk o una penna USB, anzichè sulla Micro SD.
Sappiamo che le rom di solito sono quelle che vanno a occupare maggiore spazio sulla SD, ad esempio quelle della PlayStation1, che un solo gioco può pesare oltre il mezzo giga.
Non è complicato spostare le tue rom dalla scheda SD all’unità USB esterna, bastano pochi passaggi e come recita la pagina ufficiale , i vantaggi non mancano:
Affidabilità: l’archiviazione USB può essere meno sensibile a corrompersi rispetto alle schede MicroSD.
Dati separati: nel caso in cui un’installazione di RetroPie venga danneggiata o che sia necessaria una nuova immagine, le ROM, i salvataggi, ecc. non verranno persi.
Trasferimento facile: è sufficiente inserire l’unità USB ad un computer per copiare e incollare file o rom aggiuntive oltre ad avere probabilmente una velocità maggiore di trasferimento.
Costi: la memoria USB tende ad essere più conveniente/economica della scheda microSD di capacità equivalente.
Capacità: l’archiviazione USB può raggiungere grandi capacità, mentre quella della microSD è limitata.
Come fare
Esistono due metodi per archiviare le rom su una unità USB esterna, vedremo per ora quello automatico, semplice e veloce.
Assicurati che il tuo dispositivo sia sufficientemente capiente per contenere tutte le tue rom e magari con altro spazio per futuri giochi che aggiungerai.
- Consiglio sempre di avere o fare un bacukp del tuo Retropie prima di proseguire. La procedura è sicura ma la sfiga è cieca.
- Procedi con il formattare il tuo dispositivo USB esterno in FAT32 e dentro creaci una cartella chiamandola retropie-mount
- Avvia EmulationStation, dal menu Retropie seleziona Retropie Setup e se hai una versione obsoleta aggiorna lo script (Update RetroPie-Setup script)
- Abilita il servizio di trasferimento rom da USB andando in Configuration / tools – usbromservice – Enable USB ROM Service
- Riavvia il Raspberry con collegata la tua unità USB (che per ora conterrà solo la cartella vuota chiamata retropie-mount creata in precedenza)
- A sistema avviato comincerà automaticamente la procedura di trasferimento delle rom (verranno copiate anche le cartelle BIOS e splashscreens). In base al numero e dimensione dei tuoi giochi, mettiti il cuore in pace, potrebbe impiegarci un pò.
- Se il tuo HDD o penna USB ha un led, puoi capire quando ha finito il trasferimento, a quel punto devi riavviare Retropie (non solo ES)

Per concludere
Una volta che la struttura delle cartelle sarà copiata sulla tua unità USB, questa verrà montata in automatico da Retropie, così ogni file che aggiungi verrà copiato direttamente li.
Prima di cancellare le rom dalla tua micro SD e liberare spazio, puoi fare una prova: collega la tua unità USB al computer e costata che effettivamente ci siano le tue rom, avvia Retropie (senza l’unità USB esterna) e procedi con la cancellazione del contenuto della cartella roms (quella condivisa di Retropie che si trova sulla SD, dove tenevi i tuoi giochi).
Fatto questo, riavvia Retropie con l’unità USB esterna collegata al Raspberry. Ora le tue rom verranno “pescate” dalla penna o dall’hard disk USB
Se non hai un’unità USB esterna, qui trovi degli esempi di Hard Disk e di Penne USB. Ti ricordo che le porte USB dei Raspberry fino al Pi3b+, sono 2.0, il Pi4 a ne ha due 3.0, le riconosci dal colore blu anzichè nero.