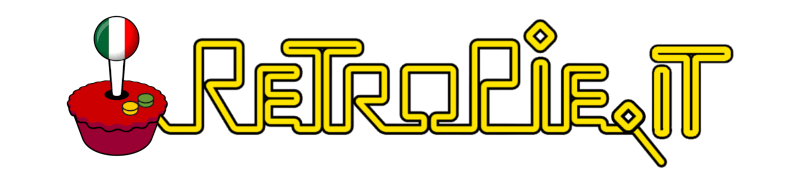IMPOSTAZIONE TASTI RETROARCH

RetroArch è un frontend per emulatori che permette attraverso la sua interfaccia grafica di eseguire giochi classici su una vasta gamma di computer e console. Le impostazioni sono unificate, quindi la configurazione viene eseguita una volta per tutti i sistemi/emulatori.
RetroArch è integrato in Retropie ed è altamente configurabile: permette ad esempio di cambiare la risoluzione, di modificare i tasti, e supporta funzionalità avanzate come shader, netplay, salvataggi, achievements, ecc..
Gli emulatori RetroArch si riconoscono dal loro nome che inizia per “lr-*“, ad esempio “lr-mame2003” o “lr-snes9x2010“. La maggior parte dei sistemi dispone di almeno un Core RetroArch, che offre la possibilità di personalizzarlo in modo che tutti gli emulatori ereditino tali impostazioni. Classico esempio è quello dei tasti dei controller: configurandone uno non sarà necessario farlo per ogni sistema/emulatore. Questo non vieta di poter personalizzare ogni emulatore o singolo gioco!
E’ possibile installare RetroArch su sistemi GNU/Linux, BSD, Windows, Mac OSX (PPC/Intel), Haiku, PlayStation 3, Playstation Vita, Playstation Portable, XBox 360, XBox 1, Raspberry Pi, Nintendo Gamecube, Nintendo Wii, Nintendo Wii U, Nintendo 3DS, Android, iOS, Open Pandora, e Blackberry.
La pagina ufficiale è http://www.retroarch.com/, invece quella inerente a Retropie la puoi trovare qui: https://retropie.org.uk/docs/RetroArch-Configuration/
Configurazione Tasti
Questo capitolo chiarisce una delle domande fatte più di frequente: come configuro i tasti?
Come recita la pagina ufficiale, ci sono tre modi per configurare il tuo controller (si presume che la procedura guidata offerta al primo avvio da EmulationStation sia stata completata) e questo influirà SOLO sui giochi che utilizzano emulatori RetroArch (ad esempio mame4all e advmame non lo sono):
- Autoconfigurazione: la configurazione dei tasti viene ereditata da EmulationStation, quindi vengono usati gli stessi tasti che hai impostato nella procedura guidata offerta da ES al primo avvio, che puoi trovare qui: /opt/retropie/configs/all/retroarch-joypads
- Configurazione hardcoded: tramite la modifica del file retroarch.cfg (forse la meno pratica, ma altrettanto efficace). Si tratta di aprire il file in questione (che puoi trovare qui: /opt/retropie/configs/all/retroarch.cfg) con un editor di testo e modificarne i valori
- Core Input Remapping: la via più semplice per personalizzare i tasti del controller tramite interfaccia grafica (GUI), che spieghermo nel dettaglio qui sotto
Prima di iniziare si raccomanda di fare un backup del sistema. Per configurare o modificare i tasti del tuo controller per TUTTI i sistemi che girano sotto RetroArch, avvia EmulationStation e portati nel menu Retropie, poi seleziona Retroarch:

Puoi muoverti tra i menu usando la croce direzionale, il joystick o la tastiera: in particolar modo ricorda i pulsanti per entrare e uscire dai menu. Ora dal Main Menu seleziona Settings:

e infine Input:

Cominciamo con la configurazione tasti per il Player 1 entrando nel menu RetroPad Bind. La procedura è identica anche per i player 2, 3, 4 e 5.

e poi su Port 1 Controls:

Come vedi nell’immagine qui sotto, puoi trovare le seguenti voci:
- Analog To Digital Type serve a scegliere quale dei due stick analogico utilizzare per muoversi
- Device Index è il nome del controller che verrà usato per il giocatore 1. E’ possibile cambiarlo evidenziandolo e spostandosi a destra o sinistra con la croce direzionale (presta attenzione al (#1) accanto al nome del controller: se ad esempio lo cambi con il (#2), il player 1 utilizzerà il controller 2, se collegato)
- Set All Controls è la procedura guidata di assegnazione tasti: si avranno 5 secondi per scegliere il pulsante richiesto, per poi procedere al successivo, fino alla conclusione della procedura. Se non vuoi assegnare un tasto in particolare lascia scadere i 5 secondi
- Save Controller Profile salva le ultime modifiche fatte e va selezionato dopo ogni nuova configurazione o modifica

HotKeys
Per convenzione il pulsante Select viene usato per attivare gli Hotkeys e va “combinato” con gli altri pulsanti del controller o tastiera per attivare ulteriori funzioni. L’esempio più classico è Select + Start utilizzato per chiudere un gioco. Vediamo ora di capire come impostare queste utili funzioni.
Dal menu INPUT (quindi da Retropie – Retroarch – Settings – Input) scegli Hotkeys:

Facendo riferimento all’immagine qui sotto ti elenco le opzioni più utili che varrebbe la pena impostare (tra parentesi i tasti consigliati): è a tua discrezione quali pulsanti utilizzare in base alle tue esigenze e al tuo controller. Tieni presente che alcuni tasti sono già preimpostati, per cui puoi usare quelli di default o se necessario personalizzarli.
Qui alcuni tra i puoi utili:
- Hotkeys Enable questo è il “tasto caldo” che tenendolo premuto a gioco avviato attiverà gli altri (select)
- Load state carica un salvataggio (L shoulder)
- Save state salva un posizione (R shoulder): presta attenzione a non confondere il tasto save con load, (è un attimo sovrascrivere un salvataggio)
- Quit chiude l’emulatore in uso e quindi il gioco (start)
- Savestate slot + hai 10 slot a disposizione per i tuoi salvataggi (d-pad dx)
- Savestate slot – come sopra (d-pad sx)
- Pause mette in pausa il gioco (a)
- Reset Content riavvia la rom (x)
- Take screenshot funziona solo a gioco avviato e salva le immagini in /home/pi/.config/retroarch/screenshots (f8)
- Volume + aumenta il volume (d-pad su)
- Volume – diminuisce il volume (d-pad giu)
- Menu toggle abilita e disabilita la GUI di Retroarch a gioco avviato (y)

Come puoi vedere dall’immagine è possibile impostare altre “scorciatoie” tra cui cambiare agilmente il “disco” se una rom ne richiede piu di uno (psx) o gli shaders, o mettere il mute, o il rewind, o lo slow-motion, ecc…
Ti ricordo che queste funzioni sono attivabili solo utilizzando core di Retroarch e a gioco avviato tenendo premuto il tasto hotkey (select) combinato con gli altri tasti.
IMPORTANTE: Se fai modifiche e vuoi mantenerle, ricordati di salvarle: puoi farlo dal Main Menu – Configurations – Save Current Configuration.
Personalizzazione tasti per singolo emulatore e singolo gioco
Finora abbiamo visto come configurare in una volta sola i controller per tutti gli emulatori Retroarch, ma è possibile e a volte utile personalizzare i tasti per ogni singolo core o anche per un solo gioco.
Questo puoi farlo avviando un gioco e aprendo la GUI di RetroArch (Select+y) avrai così la possibilità di modificare le impostazioni ma soprattutto i controlli del gioco e/o del core utilizzato in quel momento.
Una volta caricato il gioco e fatto accesso alla gui, ti ritroverai il Quick Menu, seleziona Controls:

Poi seleziona il controller a cui vuoi modificare i pulsanti

Nell’esempio qui sotto andremo a modificare i tasti del controller 1 per il gioco Mega Man X per Super Nintendo.

Una volta personalizzati i tasti come meglio preferisci, sali di un menu tornando in Controls e seleziona Manage Remap Files nel quale puoi salvare le modifiche fatte per il singolo gioco (Save Game Remap File) o per tutti i giochi contenuti nella cartella della rom avviata (Save Content Directory Remap File) o per tutti quei giochi che utilizzano l’emulatore usato in quel momento (Save Core Remap File)

Puoi tornare al gioco usando la stessa combinazione tasti che hai utilizzato per accedere alla GUI.
Per ulteriore supporto o dubbi visita il nostro gruppo facebook.