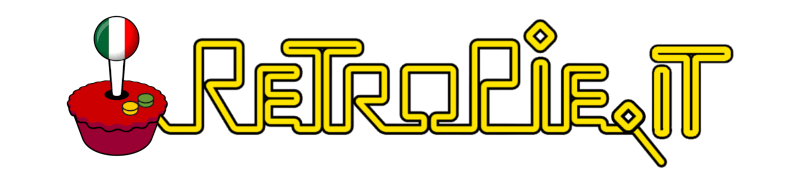INSTALLARE RETROPIE
Installare Retropie è piuttosto semplice. Poco sotto c’è la guida completa passo a passo: se invece hai già un po’ di dimestichezza, puoi installare Retropie su micro SD da Windows seguendo questi pochi passaggi:
- Tutto il software necessario lo trovi qui
- Scarica l’immagine aggiornata di Retropie
- Decomprimila, puoi usare 7zip
- Formatta la tua microSD con SDFormatter
- Usa Win32 Disk imager per trasferire il file immagine sulla tua micro sd
- Collega al Raspberry: joypad, tastiera, cavo hdmi, micro sd
- Collega il cavo hdmi e accendi la TV, fa puntare la sua sorgente alla porta hdmi del Pi
- Dai corrente collegando l’alimentatore al Raspberry
- Appena avviato segui la procedura e configura il joypad
- Copia le tue roms e bios nelle rispettive cartelle di Retropie
- Riavvia EmulationStation
Ci sono altri passaggi importanti ma non fondamentali da fare, come ad esempio aggiornare RetroPie-Setup Script, o configurare il wifi: ulteriori informazioni le trovi qui sotto nella guida completa. Per la personalizzazione, puoi dare un’occhiata alle nostre guide.
GUIDA COMPLETA
COME INSTALLARE RETROPIE
RetroPie nasce dalla combinazione di diversi progetti, come RetroArch, EmulationStation, e molti altri.
Il modo più facile per installare RetroPie è copiare sulla scheda SD un file immagine, che è un sistema operativo pronto all’uso basato su Raspbian: questo è il metodo descritto in questa guida. In alternativa gli utenti più esperti possono installarlo manualmente.
Questa guida vi darà le basi per farvi installare e funzionare RetroPie partendo da una scheda SD vuota, fino al primo avvio in EmulationStation.
Installazione
Attualmente, per Raspberry, ci sono tre versioni di Retropie: una per il Raspberry Pi1 e Pi Zero e una per Raspberry Pi2, Pi3, Pi0 2w e una per Pi4b, Pi400.
Scarica l’immagine adatta al tuo Raspberry dalla seguente pagina: Download Retropie
Se al primo avvio ti compare l’errore “Illegal Instruction” o una schermata multicolore, significa che hai scelto l’immagine SD non adatta al tuo hardware.
Se non sei sicuro di che tipo di Raspberry hai, lo puoi scoprire al primo avvio con scheda SD inserita:
- Rpi 1/Zero= quando si avvia si vede un lampone
- Rpi 2/Rpi 3= quando si avvia si vedono 4 lamponi
Estrarre l’immagine
Una volta che hai scaricato l’immagine di Retropie, la puoi decomprimere con un programma come ad esempio 7-Zip. In questo modo il file .gz che hai scaricato verrà estratto in un file del tipo .img
Installare l’immagine di RetroPie sulla scheda MicroSD
Per installare l’immagine di RetroPie sulla tua MicroSD:
- Per Windows puoi usare Win32DiskImager
- Per Mac puoi usare Apple Pi Baker
- Per Linux puoi usare il comando dd or Unetbootin
Nota: RetroPie è basato su Raspbian (sistema operativo Linux per il Raspberry Pi) e, dato che la partizione sulla scheda SD è EXT4 (un file system di Linux) che non è visibile dai sistemi Windows, la scheda sembrerà più piccola del normale e non sarà possibile vederne il contenuto, ma i files ci sono tutti.
Potrai avere accesso al file system attraverso la rete come descritto nel paragrafo “trasferimento roms“.
Se stai aggiornando una versione precedente di RetroPie, clicca qui.
Configurazione
Configurazione del controller
Nota: per personalizzare i comandi degli emulatori Retroarch (lr-*), puoi far riferimento a questa guida.
Al primo avvio, il tuo file system si espanderà in automatico, e sarai accolto dalle seguenti schermate che ti aiuteranno a configurare i controlli per EmulationStation e RetroArch.

Se tieni premuto qualsiasi pulsante sul joypad o tastiera da configurare, il suo nome apparirà nella schermata e poi si aprirà il menù di configurazione:

Segui le istruzioni a schermo per configurare il joypad. Se finisci i tasti basta che tieni premuto un pulsante per passare al successivo, e così via, fino alla fine. Quando arrivi all’ OK finale, tieni premuto il tasto che avevi configurato come “A” per accettare.

Se vuoi configurare più di un controller, puoi farlo dal menù principale di EmulationStation. Per maggiori dettagli sulle configurazioni manuali del controller, clicca qui.
Fai riferimento a queste immagini:
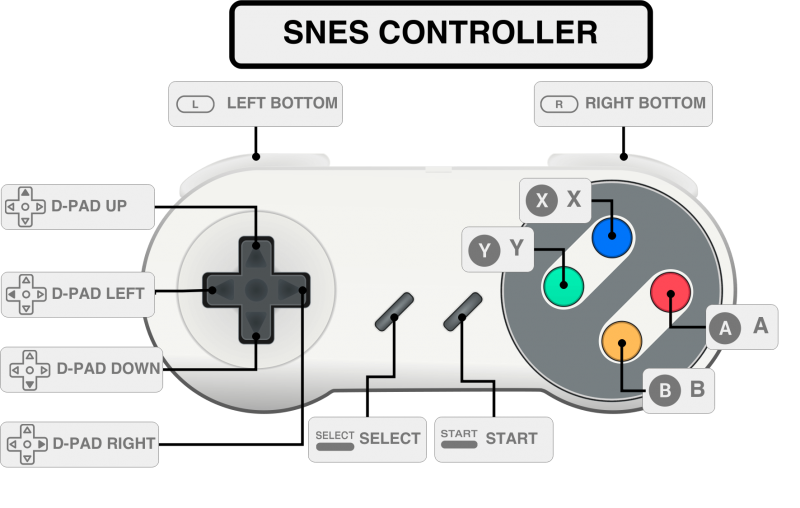
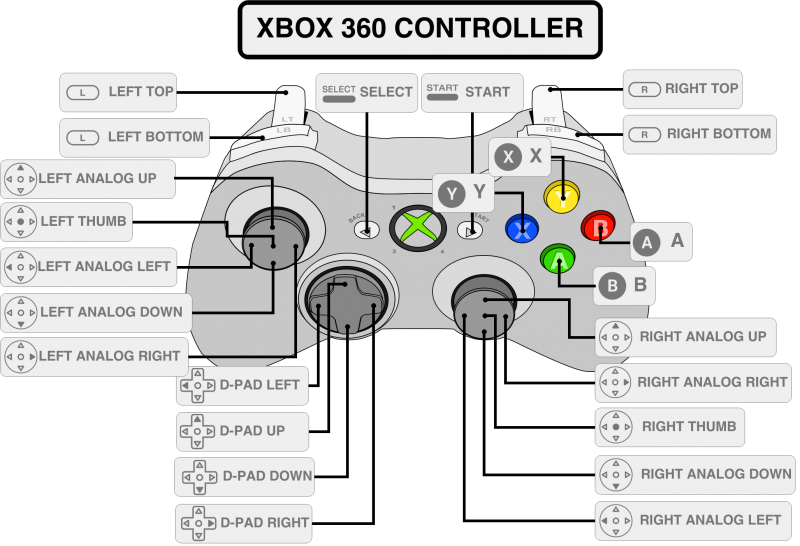
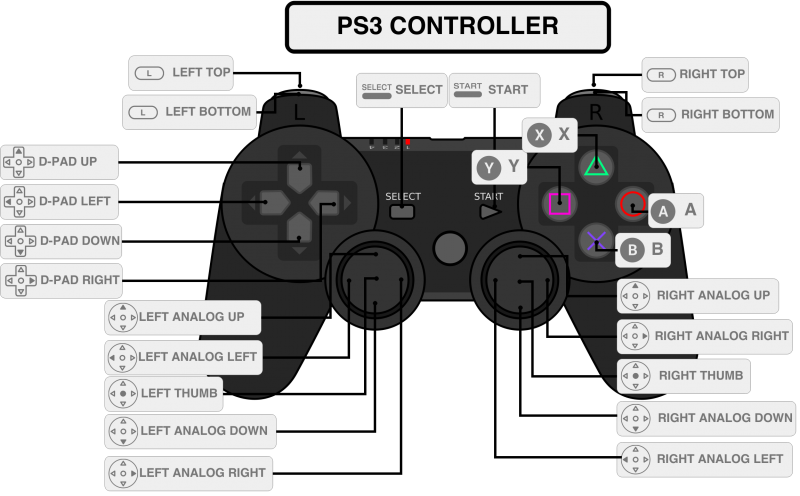
Tasti di scelta rapida (Hotkeys)
Gli Hotkeys ti permettono di usare una combinazione di tasti per accedere a certe funzioni tipo salvare e caricare i giochi o uscire dall’emulatore. La tabella sottostante mostra le combinazione dei tasti predefinite. Qui puoi trovare una guida specifica. Associando al tasto select gli altri tasti, si ottengono i risultati mostrati in tabella:
| HOTKEYS | AZIONE |
|---|---|
| Select+Start | Esci dal gioco |
| Select+grilletto destro | Salva la partita |
| Select+grilletto sinistro | Carica un salvataggio |
| Select+destra | Seleziona il numero dello Slot Salvataggi che si vuole usare (1,2,3,4,…) |
| Select+sinistra | Seleziona il numero dello Slot Salvataggi che si vuole usare (4,3,2,1,…) |
| Select+X | Apri il menu di RetroArch a gioco avviato |
| Select+B | Reset (si riavvia il gioco) |
| Select+Start = Esci dal gioco |
| Select+grilletto destro = Salva la partita |
| Select+grilletto sinistro = Carica un salvataggio |
| Select+destra = Seleziona il numero dello Slot Salvataggi che si vuole usare (1,2,3,4,…) |
| Select+sinistra = Seleziona il numero dello Slot Salvataggi che si vuole usare (4,3,2,1,…) |
| Select+X = Apri il menu di RetroArch a gioco avviato |
| Select+B = Reset (si riavvia il gioco) |
Per chi è interessato, il file di configurazione del controller RetroArch appena impostato, lo si può trovare al seguente percorso sul Raspberry
O tramite Windows sfogliando la rete locale a questo percorso:
Qui sotto un esempio di una configurazione di un controller SNES, la tua potrebbe essere un po’ diversa.
EmulationStation
Per renderli visibili basterà aggiungere le roms nelle relative cartelle, come descritto nel paragrafo successivo.
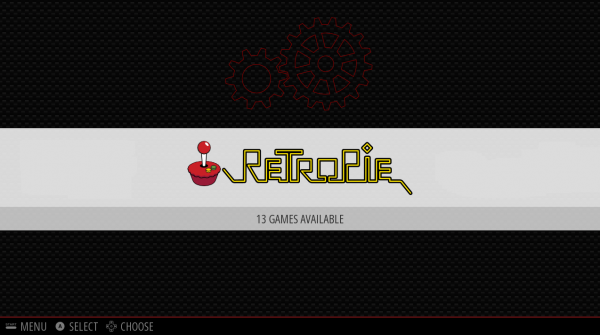
Configurare il Wi-Fi
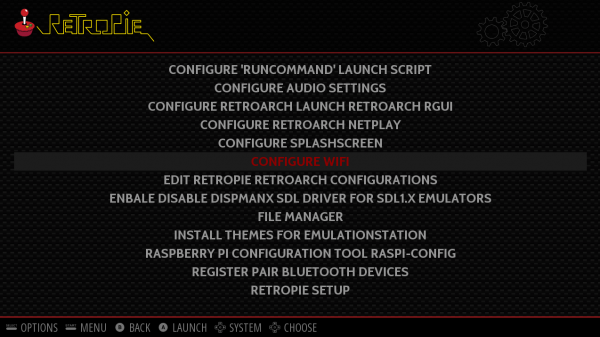
Scegliendo “Configure Wi-Fi” si aprirà il seguente Menù
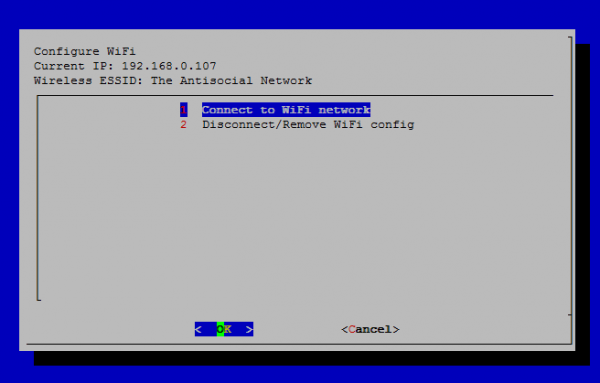
Scegli il nome del tuo Router (SSID) dalla lista:
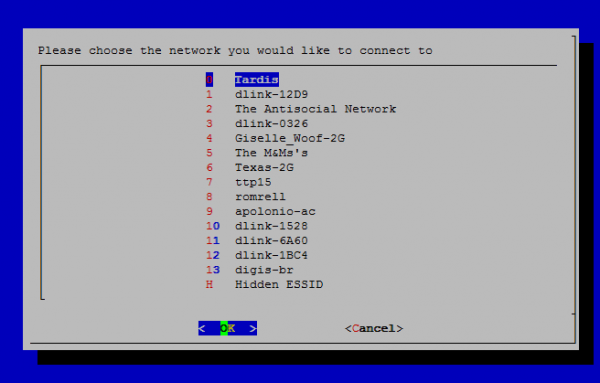
Digita la password del tuo Wi-Fi
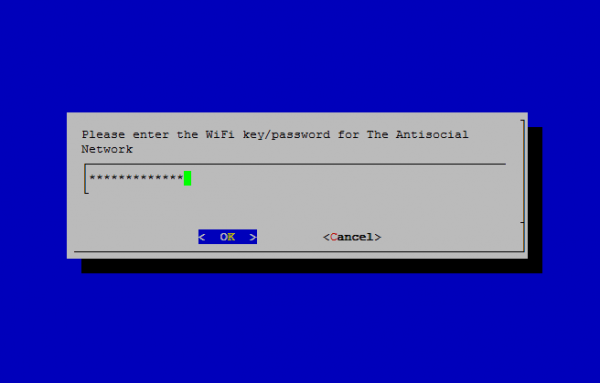
Dopo questo, dovresti vedere i dati del tuo Wi-Fi nel menù precedente:
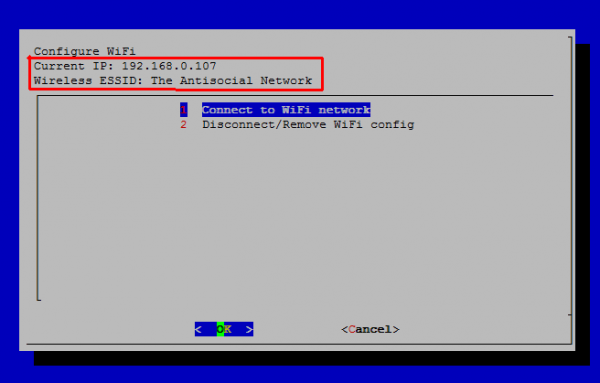
Per altre opzioni di configurazioni del Wi-Fi clicca qui (in inglese).
Trasferire le rom
Data la complessa natura delle leggi sul Copyright che variano di molto da paese a paese, le roms non possono essere fornite con RetroPie e devono essere reperite da te. Dovresti avere solo roms di giochi di cui sei in possesso della copia originale.
Ci sono tre metodi per trasferire le roms, i più pratici sono via samba o via SFTP:
Tramite penna USB
- Assicurati che la tua penna USB sia formattata in Fat32 o NTFS
- Attraverso un computer crea la cartella retropie-mount sulla tua penna USB
- Inseriscila nel Raspberry e attendi qualche secondo che venga riconosciuta
- Estrai la penna e inseriscila in un computer
- Aggiungi le rom alle rispettive cartelle (nella cartella retropie/roms)
- Estraila di nuovo e inseriscila nel Raspberry
- Riavvia EmulationStation, scegliendo Restart dal menu principale
Fai riferimento a questo video di configurazione
Tramite SFTP / SSH
Nota: Dalla versione 4.2 in poi di Retropie, per questioni di sicurezza SSH è disabilitato di default e per connettersi tramite SFTP è necessario abilitarlo: lo puoi fare dal menu Retropie >> raspi config >> interfacing options >> SSH >> Enable >> reboot (riavvia)
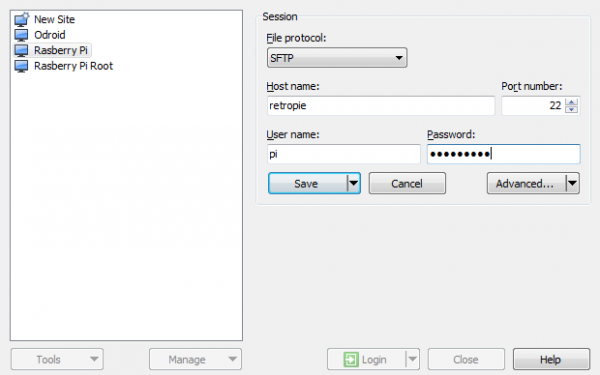
Le credenziali di accesso sono:
- Nome utente di default: pi
- Password di default: raspberry
Se accedi come root puoi avere accesso a tutti i file, non solamente alle roms, ma prima hai bisogno di abilitare la password di root come viene spiegato qui (in inglese).
Condivisioni attraverso Samba (Consigliato)
- Collega il Raspberry alla tua rete locale, meglio se tramite cavo ethernet. Se usi Windows digita retropie come da immagine nella barra degli indirizzi di qualsiasi cartella, oppure puoi scrivere l’indirizzo IP del tuo Raspberry
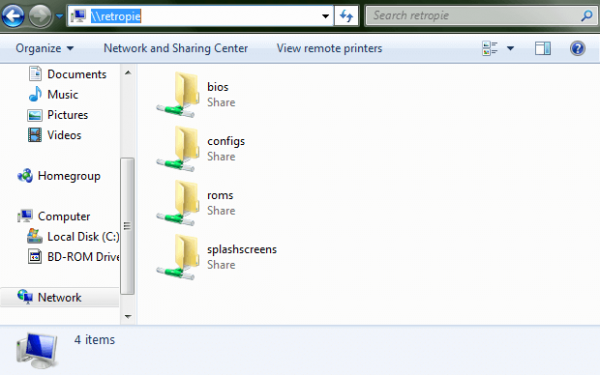
Se usi Mac OS X, apri il Finder, seleziona il menu “vai” e “connetti al server“. Digita smb://retropie e clicca “Connetti”
GIOCA!
Dopo che hai aggiunto le rom devi riavviare EmulationStation per renderle visibili. Puoi farlo dal menu “start“, o riavviando il tuo Raspberry col comando sudo reboot da terminale.
Dai un occhio al resto della wiki per informazioni più dettagliate per i singoli emulatori, configurazioni avanzate, ecc… Se sei in difficoltà frequenta il forum ufficiale o usa google
Se vuoi sostenere il progetto RetroPie puoi fare una donazione direttamente agli sviluppatori tramite questo link.