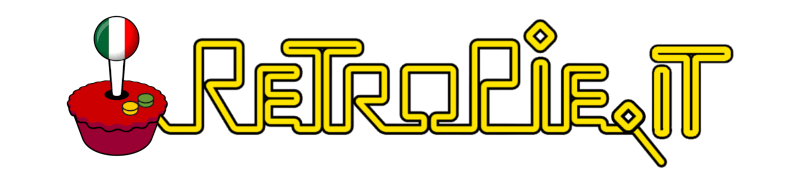PROTEGGERE RETROPIE
Cari bambini, ora potrete mettere tutta la foga che volete nello schiacciare tasti a caso senza rischiare di sentire papà dire: Fermo!
A volte capita di affidare Retropie ai propri figli piccoli, ai quali si vuole dare solo la possibilità di giocare e non di modificare settaggi e configurazioni.
Con “proteggere Retropie” intendiamo metterlo al sicuro da accidentali modifiche, ad esempio da dita inesperte che schiacciano ripetutamente tasti con la smania di iniziare a giocare il prima possibile, magari entrando per sbaglio nelle impostazioni e rischiando di far danni alla tua immagine. E’ possibile impedire di accedere ai menu di configurazione e questa guida spiega come blindare Retropie in modo che non sia possibile modificarlo, lasciando all’utente finale solo la possibilità di avviare i giochi, chiuderli, regolare il volume e spegnere Retropie.
Cominciamo con la cosa più banale: fare un backup della microsd, se non lo hai già fatto puoi seguire questa guida. E’ una procedura sempre consigliata, soprattutto prima di un aggiornamento o di importanti modifiche.
E’ possibile disabilitare l’accesso a singole impostazioni o a tutte quelle utili a personalizzare il sistema, vediamo quali sono e come proteggere Retropie da ulteriori modifiche:
- Abilitare il Kiosk Mode
- Bloccare l’accesso al run command
- Disabilitare alcune Hotkey
- Nascondere il menu Retropie
- Bloccare i preferiti
Assicurati di aver configurato tutto correttamente pima di bloccare i menu di configurazione per non dover tornare indietro. Ricorda che queste “limitazioni” puoi revocarle, nello specifico vedremo come implementarle ed eventualmente tornare alla modalità “full”, anche se forse il metodo più pratico è ripristinare un backup.
KIOSK MODE
il Kiosk mode è una modalità offerta da Emulationstation che permette di disabilitare la maggior parte delle sue opzioni, rimarrebbero disponibili solo quelle per regolare il volume, scegliere e avviare i giochi, e spegnere Retropie.
Qui trovi la guida ufficiale che tradotta e riassunta funziona così:
Una volta avviato Retropie, premi START sul tuo controller in modo da aprire il MAIN MENU di ES e seleziona UI SETTINGS

Ora UI MODE

Seleziona KIOSK

Tornando indietro nei menu ti verrà chiesta conferma prima di attivare la nuova modalità mostrandoti il codice per sbloccarla, è sempre lo stesso ma se vuoi segnatelo, poi seleziona YES.

Emulationstation si riavvierà e se provi ad accedere al MAIN MENU ora avrai solo questa schermata

Per tornare dalla modalità “limitata” a quella FULL, devi fare con il tuo controller questa sequenza:
SU, SU, GIU, GIU, SINISTRA, DESTRA, SINISTRA, DESTRA, B, A (a qualcuno questo potrebbe ricordare qualcosa..)
Se dovessi riscontrare problemi, ad esempio B e A non corrispondono al tuo controller, puoi agire direttamente sul file es_settings.cfg che puoi editare usando questo comando da terminale:
modifica la terz’ultima riga sostituendo il valore “Kiosk” con “Full” come nell’esempio qui sotto:
Salva e riavvia Emulationstation.
ACCESSO A RUN COMMAND
Tramite lo script run command è possibile gestire la schermata di avvio di un gioco con le relative opzioni, ad esempio la risoluzione e soprattutto l’emulatore da assegnare alla rom. Questo è il menu a cui si accede piu facilmente premendo un tasto mentre il gioco carica, quindi se non serve conviene disabilitarlo e per fortuna è possibile farlo in modo semplice.
Recati nel menu Retropie e seleziona Run command configuration

Modifica la prima opzione: Launch menu impostandola su Disabled

Esci e prova ad avviare un rom, durante il caricamento sarà possibile premere anche ripetutamente qualsiasi tasto che il gioco verrà caricato normalmente.
DISABILITARE LE HOTKEYS
Per convenzione il tasto hotkeys è il pulsante SELECT, che combinato ad altri pulsanti a gioco avviato, attiva svariate funzioni: tipo salvare, regolare il volume, mettere la pausa, aprire la gui di retroarch e non per ultimo chiudere i giochi per tornare a ES.
E’ possibile impostarlo la prima volta tramite la procedura di configurazione tasti di Emulationstation e successivamente è personalizzabile tramite le opzioni di Retroarch.
Le Hotkeys le puoi trovare accedendo al menu Retropie – Retroarch – Settings – Input – Hotkeys

Valuta te se e quali Hotkeys è il caso di disabilitare, considera che Enable Hotkes e Quit Retroarch sono indispensabili per chiudere la maggior parte dei giochi, quindi vanno preservati. In genere si utilizza Select (Enable Hotkeys) + Start (Quit Retroarch)
Al momento non ho trovato un metodo alternativo se non editare il file retroarch.cfg.
Da terminale ci puoi accedere digitando:
Consiglio per praticità di aprirlo direttamente da Windows tramite samba una volta che hai collegato il Raspberry alla tua rete LAN, il file in questione lo puoi trovare qui:
Aprilo con un buon editor di testi (il blocco note di Windows non lo è, usa notepad++ o sublime o il tuo preferito) e con il comando “cerca” trova tutti i “_btn” (fai riferimento all’immagine qui sotto)

Scegli te quali tenere abilitati, sicuramente “enable hotkeys” e “quit retroarch” è indispensabile averli impostati sul controller per poter chiudere un gioco e tornare a Emulationstation.
Modifica solo quelli con un numero (che è il corrispettivo del tasto del controller) e sostituiscilo con “nul” per disabilitarlo.
Fatte le modifiche salva, avvia un gioco e controlla se ha funzionato.
Per ripristinare i tasti hotkeys è sufficiente tornare dal menu Retropie – Retroarch – Settings – Input – Hotkeys e reimpostare le hotkeys a te necessarie, qui puoi trovare una guida più specifica.
E’ un po macchinosa la procedura ma una volta capita, e con un buon uso del comando “cerca”, si possono disabilitare velocemente le hotkeys che hai precedentemente impostato sul controller.
MENU RETROPIE
Molte configurazioni sono disponibili nel menu di Retropie (alcuni temi potrebbero chiamarlo setup o options), ma una volta fatte le tue personalizzazioni non è più indispensabile per giocare. Questo menu è possibile nasconderlo dai sistemi di Emulationstation in modo da renderlo inaccessibile e per farlo è necessario agire sul file es_systems.cfg.

Utilizza Putty da un computer Windows oppure direttamente tramite terminale di Retropie.
Per prima cosa chiudi Emulationstation premendo F4 oppure premi start – quit – quit emulationstation e controlla se hai questo file, nel caso lo avessi di già, editalo anteponendo sudo nano
Se invece non ce l’hai, previo backup della microsd, dai prima questo comando
Sempre da terminale dai quest’altro comando per aprire il file da modificare:
Al suo interno i <system> sono in ordine alfabetico, raggiungi il “sistema” retropie e cancella le seguenti righe:
Salva, chiudi il file, poi riavvia Emulationstation. Ora non dovresti piu avere disponibile il menu Retropie tra i sistemi di ES.
Nota: nel caso dovessi aggiornare Retropie, questa procedura andrà rifatta.
Se volessi ripristinarlo ti basterà aggiungere il codice cancellato (che eventualmente puoi copiare da qui). Per rendere effettive le modifiche il file va salvato e riavviato Emulationstation.
BLOCCO PREFERITI
E’ possibile “bloccare” eventuali preferiti di Emulationstation, in modo che quelli presenti in “favorites” non vengano tolti, oppure aggiunti altri giochi non voluti, per fare ciò va modificato questo file
Puoi anche farlo direttamente da Windows tramite samba se hai il Raspberry collegato alla rete lan. Premi il simbolo di Windows sulla tastiera e digita:
Apri il file es_input.cfg con un buon programma di gestione testo (notepad++? sublime?) e modifica il valore ID inerente al controller e al tasto che usi per aggiungere i giochi ai preferiti, che in genere è il tasto Y.
Modifica l’id scrivendo un numero a caso, tipo 99999 come nell’esempio qui sotto:
Salva il file, riavvia Emulationstation e controlla se la modifica ha avuto effetto provando ad aggiungere o togliendo un gioco dai preferiti.
PROTEGGERE IL RASPBERRY
Qui alcuni brevi consigli su come proteggere il Raspberry da eventuali manomissioni. Qualcuno potrebbe “sabotare” fisicamente il Pi, magari scollegandolo dalla corrente e spegnerlo nella maniera non corretta, qui sta a te tenerlo controllato, dotarlo di un case e metterlo in un posto poco accessibile. Oltre a questo ti consiglio delle accortezze per evitare eventuali accessi remoti non voluti, prima di tutto cambia la password di default (lo trovi nelle Faq su come farlo) e teni il sistema aggiornato, puoi farlo da retropie setup – update.
Un’altra precauzione è quella di lasciare il Pi offline, tenendo il cavo di rete scollegato, il wifi e il bluetooth spenti. Attacchi esterni sono rari e un Raspberry offline sarà irraggungibile.
Ultimissimo consiglio, prediligi l’immagine stock di Retropie scaricandola da fonti attendibili, perchè chissà quali modifiche ci possono essere nelle immagini custom..
Ora puoi lasciare in mano a incompetenti o a bambini il tuo RetroPie stando sicuro che non possono “rompere” nulla. Non resta che rilassarsi, inserire un credito e giocare!